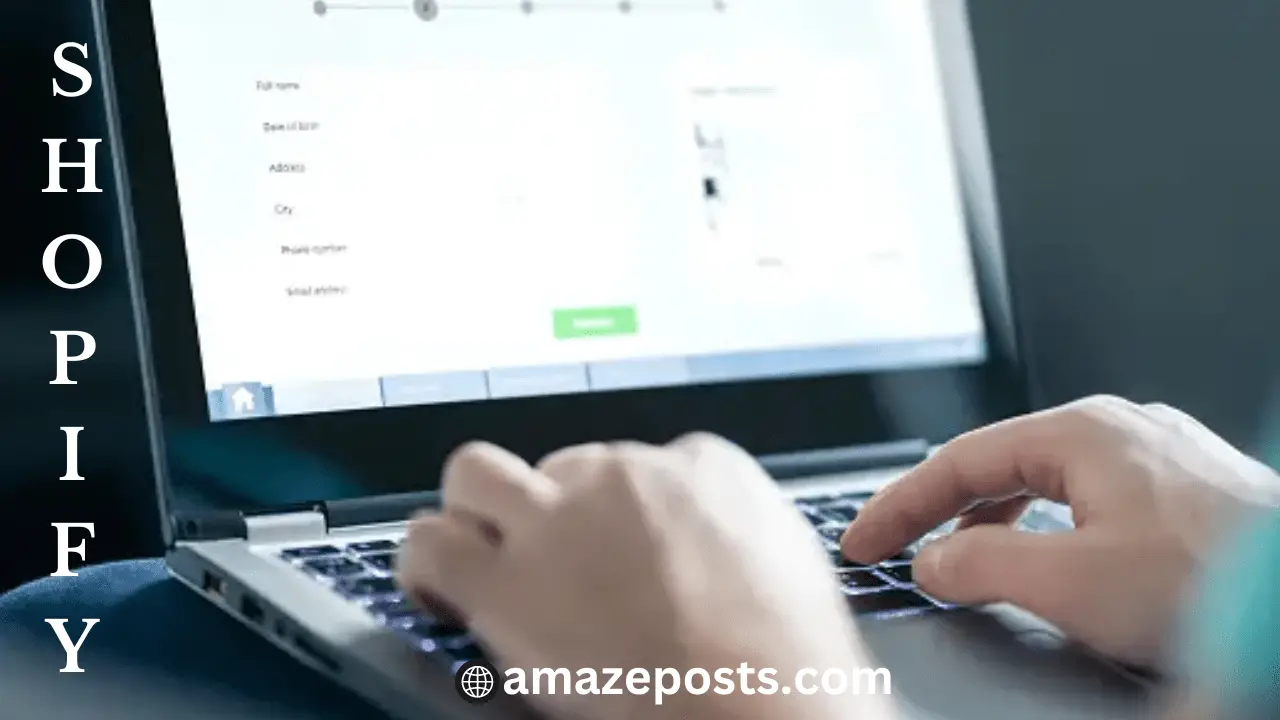Are you tired of the limitations that come with standard text fields on your Shopify product page? Do you want to add a touch of personalization and uniqueness to enhance your customers’ shopping experience? Look no further! In this blog post, we will guide you step-by-step on How to add Custom text field on the Shopify product page.
Introduction to Custom Text Field on Shopify Product Page
Adding a custom text field to your Shopify product page is a great way to give customers more information about your product. This can be used to provide instructions, size information, or anything else you think would be helpful for your customers.
To add a custom text field, First log into your Shopify admin and go to the “Products” page. Then, click on the product that you want to add the custom text field to. On the product page, scroll down to the “Additional Information” section and click on “Add Custom Field.”
In the “Field Label” box, enter the name of your custom field. In the “Field Value” box, enter the value that you want to display in the custom field. For example, if you’re adding a size chart, you would enter the URL of the size chart in this box. Click “Save.”
Your custom text field will now be displayed on your product page.
Step-by-Step Guide for Adding a Custom Text Field
Assuming you already have a Shopify account and are logged in:
- First login to the Shopify store and go to your admin dashboard, go to Online Store > Themes.
- Find the theme you want to edit, and then click Actions > Edit code.
- In the Layout section, click on the product.liquid.
- Find the spot where you want to add your custom text field and add the following code: {{ product. meta fields. global.custom text}}
- Save your changes.
- Now that we’ve added the field to our product page template, we need to create a new meta field for each product that will use this custom text field. Go to your Products page from your admin dashboard and select the product you want to add a custom text field to.
- Click on More actions > Edit Metafields.
- In the Namespace box, type in global (this is important!). In the Key box, type in custom text (or whatever you named your field in the code). In the Value box, type in whatever text you want displayed in your custom text field on the product page (for example: “This item is handmade with love!” or “Ships within 1-2 days!”). Click Save and you’re done .
- Repeat steps 6-8 for any other products that will use this custom text field.
- Preview your changes and make sure it looks the way you want it to, then publish your theme.
And that’s it! You’ve successfully added a custom text field to your Shopify product page.
Benefits of Adding a Custom Text Field
Adding a custom text field to your Shopify product page has a number of benefits. First, it allows you to provide more information about your product to potential customers. This can be helpful in convincing them to purchase your product. Additionally, a custom text field can help you gather important information about your customers. For example, you could ask them to enter their email address or phone number so that you can follow up with them after they purchase your product. A custom text field gives you the opportunity to upsell or cross-sell related products to potential customers. By providing links to other products that they might be interested in, you can increase the chances of making a sale.
Finally, a custom text field can improve the overall user experience on your website. By allowing customers to enter additional information or ask questions about your product, it makes them feel heard and valued. This helps to create a positive customer experience that will lead to more sales in the long run.
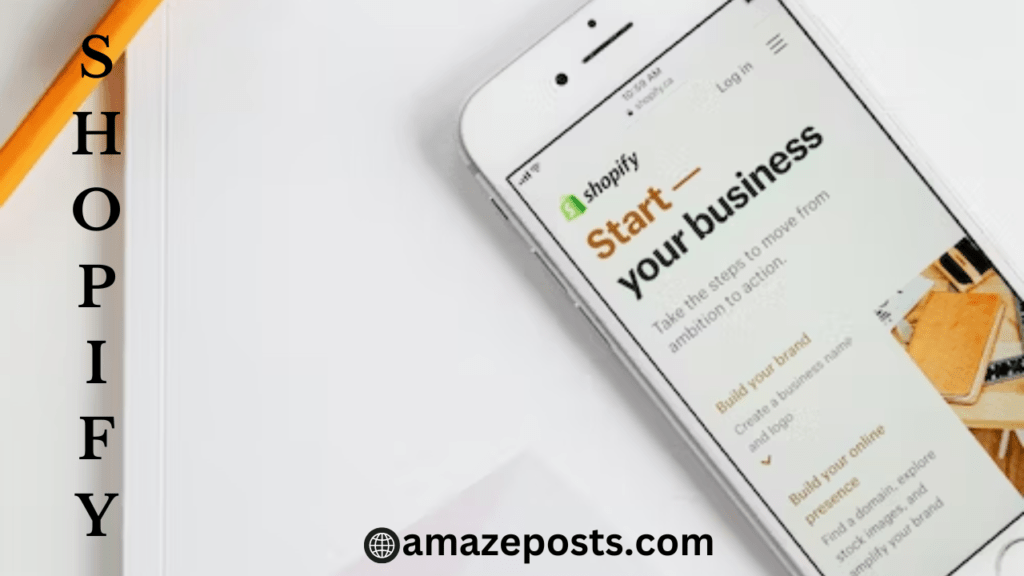
Tips for Optimizing the Custom Text Field
- Keep the custom text field short and to the point. The shorter the better, as it will be less likely to overwhelm customers with too much information.
- Use clear and concise language that is easy to understand. Avoid using industry jargon or technical terms that might not be familiar to your average customer.
- Make sure the custom text field is placed in an easily visible location on the product page. Customers should be able to see it without having to scroll down or search for it.
- Use engaging and eye-catching visuals to help draw attention to the custom text field. This could include adding a colorful border around it or using a bold font for the text itself.
- Don’t forget to save your changes! Once you’re happy with how the custom text field looks on your product page, be sure to hit the “save” button so your changes will take effect.
- Test to make sure the custom text field is working correctly. If you’re using a third-party service to generate the text, make sure it’s displaying properly and that customers are able to enter their own information without any problems.
- Consider using a custom text field to collect customer feedback. This can be a great way to gain insights into how customers feel about your product and what they would like to see improved.
- Allow customers to preview their custom text before they submit it. This will give them the opportunity to make any necessary changes or corrections before their text is finalized.
- Use descriptive labels that clearly explain what information is being requested in the custom text field. Customers should know exactly what kind of information they need to provide in order to complete the form.
- Make sure the data collected from the custom text field is secure and properly stored. Don’t forget to include a privacy policy so customers know how their data will be used and protected.
Follow these tips to ensure that your custom text field is optimized for customer convenience and data security. With a well-designed and secure custom text field, customers will have an easier time providing you with the information you need to improve your products and services.
Troubleshooting Common Issues with Setting up a Custom Text Field
If you’re having trouble setting up a custom text field on your Shopify product page, there are a few things you can check. First, make sure that you’ve created the field in the correct location. The text field should be added to the “Additional Information” section of the product page, which is located below the “Description” section.
If you don’t see the “Additional Information” section on your product page, it’s likely because you haven’t enabled it in your theme settings. To do this, go to Online Store > Themes > Customize Theme and look for the “Product Page” section. In this section, you’ll see an option to enable the “Additional Information” section. Once you’ve enabled this option, save your changes and refresh the page to see the new section.
If you’re still having trouble seeing your custom text field on the product page, it’s possible that your theme is not compatible with Shopify’s Custom Fields feature. To check if this is the case, go to Online Store > Themes > Edit Code and look for a file called product-template.Liquid in the Layout folder. If this file exists in your theme, then it’s compatible with Custom Fields. If not, then you’ll need to switch to a different theme that does support this feature.
Finally, if you’ve confirmed that your theme supports Custom Fields and the “Additional Information” section is enabled, then it’s possible that you’ve entered the wrong code when creating the field. Double-check that you’ve followed the instructions provided by Shopify to make sure everything is set up properly.
Conclusion
In conclusion, adding custom text fields on a Shopify product page is quite easy and straightforward. With the help of this guide, you should now be able to add your own custom text field on any product page in no time. This will help make sure that your customers have all the necessary information they need before making their purchase decisions. As such it is important to take advantage of this feature as it can significantly improve customer satisfaction and thus increase sales for your business.